В этом руководстве будет продемонстрировано, как группировать ячейки (строки / столбцы) в Excel и Google Таблицах.
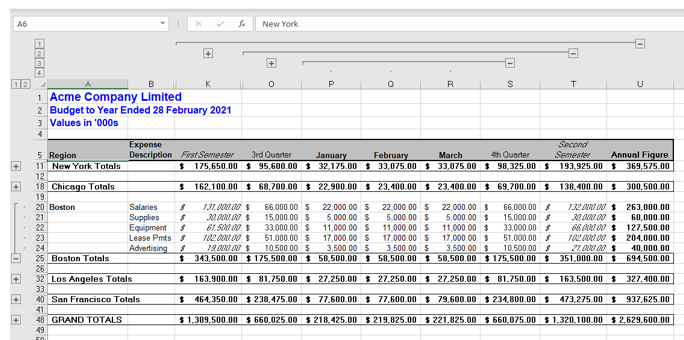
Группировка или выделение данных в Excel позволяет нам скрывать или показывать строки или столбцы в зависимости от того, сколько деталей мы хотим видеть на экране. В соответствии с вашими потребностями могут отображаться различные уровни. Excel позволяет группировать до 8 уровней. Чтобы использовать функцию группировки в Excel, данные действительно должны быть организованы на вашем листе https://goo-table.ru/ определенным образом, который работает с функциональностью группировки.
Группировка или разгруппировка строк вручную
Чтобы сгруппировать несколько строк вместе, сначала выделите строки, которые вы хотите сгруппировать.
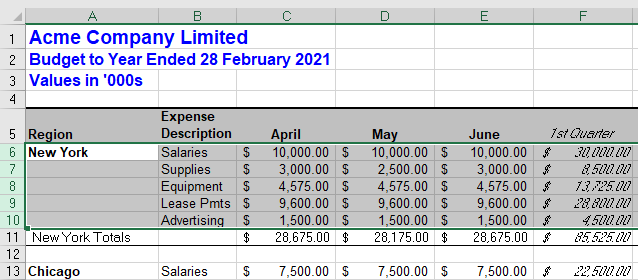
На ленте выберите Данные> Структура> Группа> Группа.
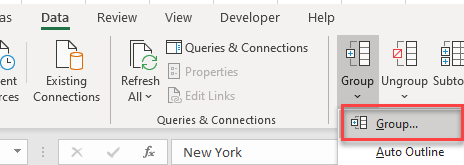
На панели контуров в левой части экрана будет добавлен небольшой знак минус. Щелчок по знаку минус позволяет нам свернуть группу, а знак минус затем изменится на знак плюс, указывающий на то, что в структуре есть скрытые данные.
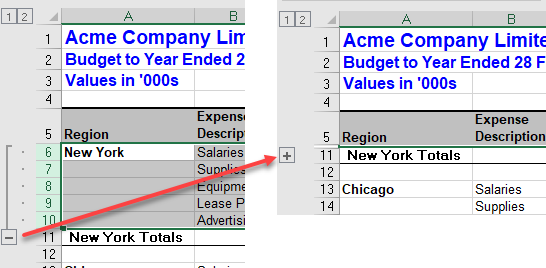
Мы можем повторить группировку вручную, чтобы добавить больше групп на рабочий лист по мере необходимости.
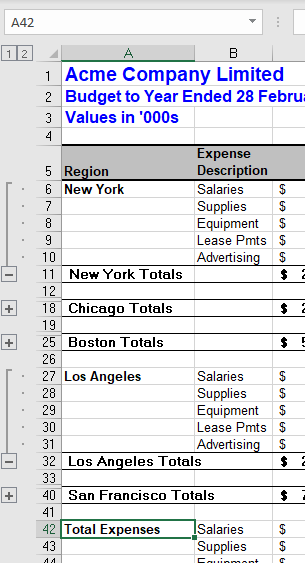
Помимо использования символов плюс и минус, мы также можем использовать 1 или 2 в верхнем левом углу экрана, чтобы развернуть или свернуть все группы.
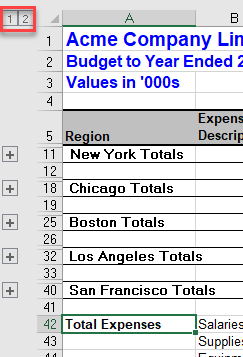
Нажатие на 1 свернет все группы, а нажатие на 2 развернет все группы.
Группировка или разгруппировка столбцов вручную
Чтобы сгруппировать несколько столбцов вместе, сначала выделите столбцы, которые вы хотите сгруппировать. Это можно сделать, если у вас уже есть сгруппированные строки или нет.
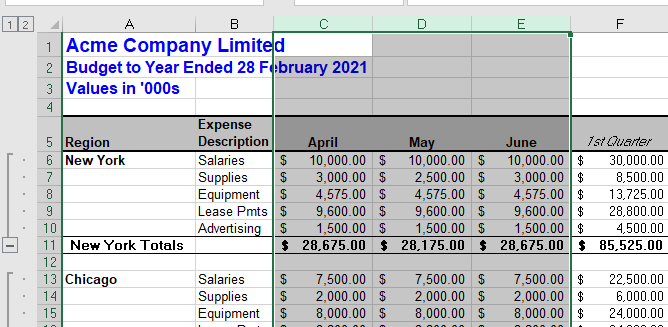
На ленте выберите Данные> Структура> Группа> Группа, чтобы сгруппировать столбцы вместе. Повторяйте это, пока не создадите все необходимые группы.
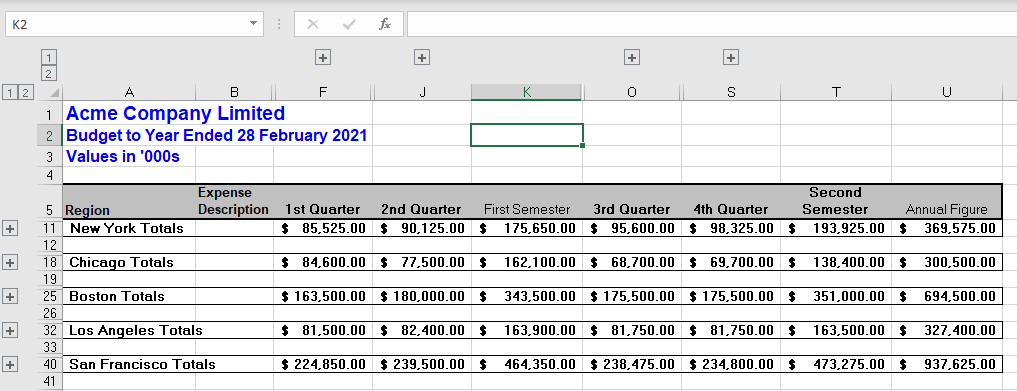
После того, как мы сгруппировали наши строки и / или столбцы, мы можем добавить новый уровень, но группировать еще раз. Это добавит третий уровень группировки к контурным символам в верхнем левом углу экрана.
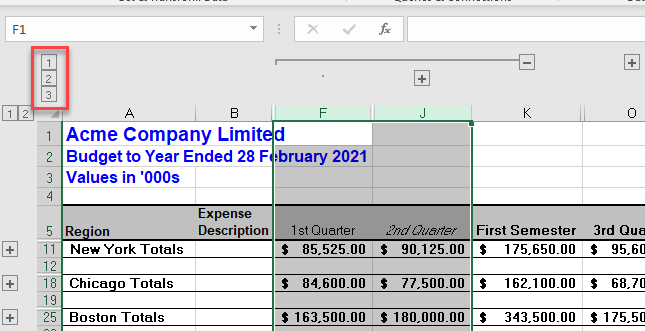
Еще раз, мы можем повторить это на нашем листе и добавить до 8 уровней группировки.
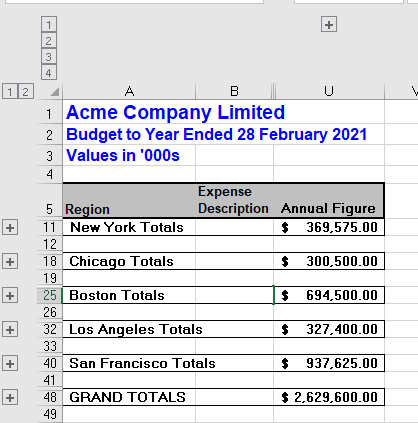
Разгруппировка строк или столбцов
Выделите группу, которую вы хотите разгруппировать, а затем на ленте выберите Данные> Структура> Разгруппировать> Разгруппировать.
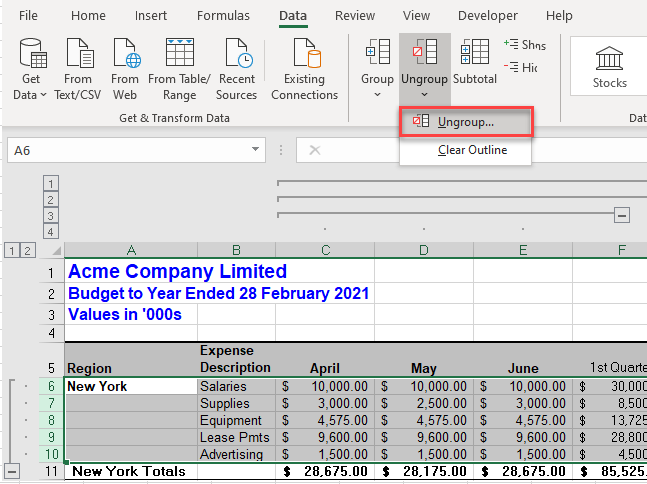
При этом будет удалена только одна группа. Чтобы удалить всю группировку на листе, щелкните в любом месте данных, а затем на ленте выберите «Данные»> «Структура»> «Разгруппировать»> «Очистить структуру».
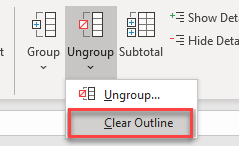
Автоматический контур
Мы можем использовать функцию автоматической компоновки Excel, если наши данные логически организованы так, чтобы Excel распознавал группы в строках и столбцах. В данных не должно быть пустых строк, и данные должны быть суммированы или подведены промежуточные итоги на каждом уровне.
Щелкните в любом месте данных, где вы хотите создать контур, а затем на ленте выберите Данные> Контур> Группа> Авто контур.