Листы с большим содержанием иногда могут казаться перегруженными и даже становятся трудными для чтения. К счастью, Excel может организовывать данные в группы, что позволяет легко отображать и скрывать различные разделы рабочего листа. Вы также можете суммировать различные группы с помощью команды Промежуточный итог и создать схему для своего рабочего листа
Для группировки строк или столбцов:
- Выберите строки или столбцы, которые вы хотите сгруппировать. В этом примере мы выберем столбцы A, B и C.
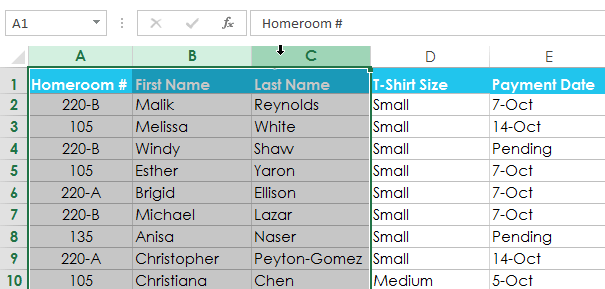
- Выберите вкладку «Данные» на ленте, затем щелкните команду «Сгруппировать«.

- Выбранные строки или столбцы будут сгруппированы. В нашем примере столбцы A, B и C сгруппированы вместе.
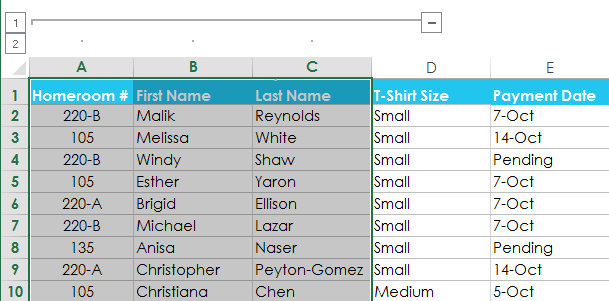
Чтобы разгруппировать данные, выберите сгруппированные строки https://faq-word.ru/ или столбцы, затем нажмите команду Разгруппировать.

Чтобы скрыть и показать группы:
- Чтобы скрыть группу, нажмите кнопку Скрыть детали.
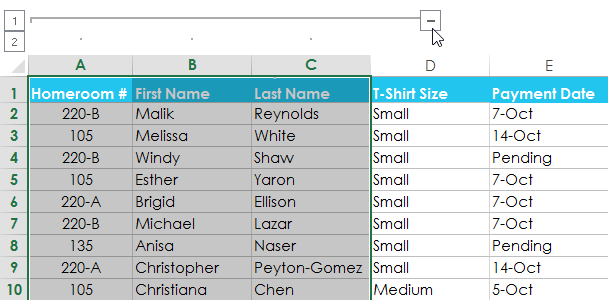
- Группа будет скрыта. Чтобы отобразить скрытую группу, нажмите кнопку Показать подробности.
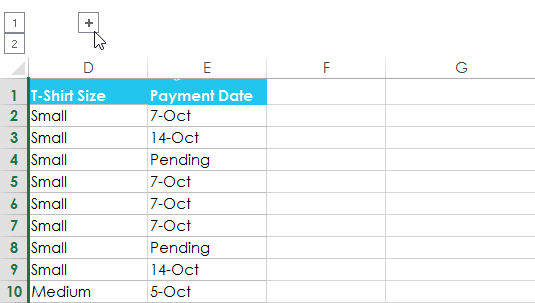
Создание промежуточных итогов
Команда Промежуточный итог позволяет автоматически создавать группы и использовать общие функции, такие как SUM, COUNT и AVERAGE, для обобщения ваших данных. Например, команда Промежуточный итог может помочь рассчитать стоимость канцелярских товаров по типам из большого заказа на склад. Это создаст иерархию групп, известную как схема, чтобы помочь организовать ваш рабочий лист.
Перед использованием команды Промежуточный итог ваши данные должны быть правильно отсортированы, поэтому вы можете просмотреть наш урок по сортировке данных, чтобы узнать больше.
Чтобы создать промежуточный итог:
В нашем примере мы будем использовать команду Промежуточный итог с формой заказа футболок, чтобы определить, сколько футболок было заказано в каждом размере (маленький, средний, большой и X-Large). Это создаст схему для нашего рабочего листа с группой для каждого размера футболки, а затем подсчитает общее количество футболок в каждой группе.
- Сначала отсортируйте рабочий лист по данным, которые вы хотите подвести. В этом примере мы создадим промежуточный итог для каждого размера футболки, чтобы наш рабочий лист был отсортирован по размеру футболки от наименьшего к наибольшему.
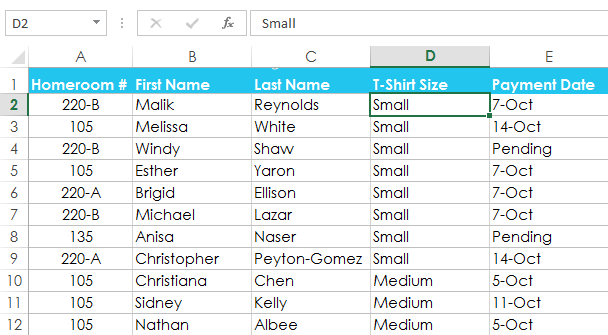
- Выберите вкладку «Данные«, затем щелкните команду «Промежуточный итог».
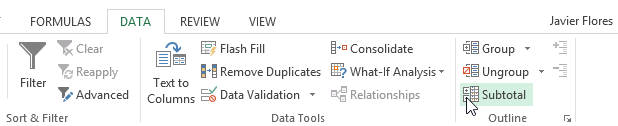
- Появится диалоговое окно Промежуточный итог. Щелкните стрелку раскрывающегося списка для поля При каждом изменении в:, чтобы выбрать столбец, который вы хотите подвести. В нашем примере мы выберем размер футболки.
- Щелкните стрелку раскрывающегося списка для поля Использовать функцию:, чтобы выбрать функцию, которую вы хотите использовать. В нашем примере мы выберем COUNT, чтобы подсчитать количество рубашек, заказанных в каждом размере.
- В поле Добавить промежуточный итог в: выберите столбец, в котором должен отображаться вычисленный промежуточный итог. В нашем примере мы выберем размер футболки.
- Когда вы будете удовлетворены своим выбором, нажмите кнопку ОК.